Who loves playing games with their students? *raises hand* Games are not only fun and a great motivator but they also engage our students and invite learning. When we are teaching online, it can sometimes be a little tricky playing a favorite game that you normally would play in person. But what if you can adapt that same game and still be able to play it online?
In this music teacher tip I am going to share how you can do just that. Whether your lessons are one on one or in a group class setting, I will share ways you can adapt and make most games and activities work in an online setting. While this teacher tip is a little longer then most of my others, if you stick through to the end, you will walk away with a lot of different game and activity ideas.
Quick Tip- In the video around the 20:00 mark I mentioned students needing two devices to play Kahoot. One for Zoom and one for Kahoot. There is a work around if they are using their computer. They can have two different tabs open. One for the Zoom and one for Kahoot.
As I mentioned in this video above, I am using an iMac desktop or MacBook Pro for the screen share, an iPad for the apps and Zoom as the online platform. If you are not using these same tools or platform, you may need to figure out and adjust what you can and cannot do. Remember the key is to think outside of the box.
If you own any of the games or resources in my store, you can adapt and use them with your students in an online setting.
Looking for interactive digital music games that are all ready to go? Check out the new distance learning games below…

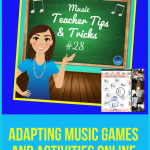
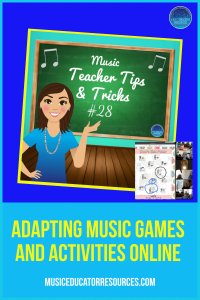




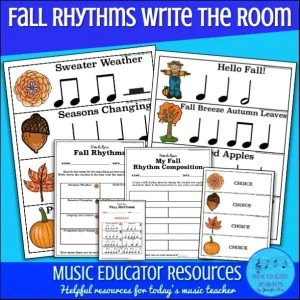
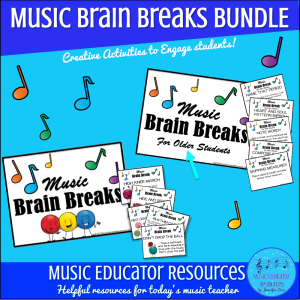
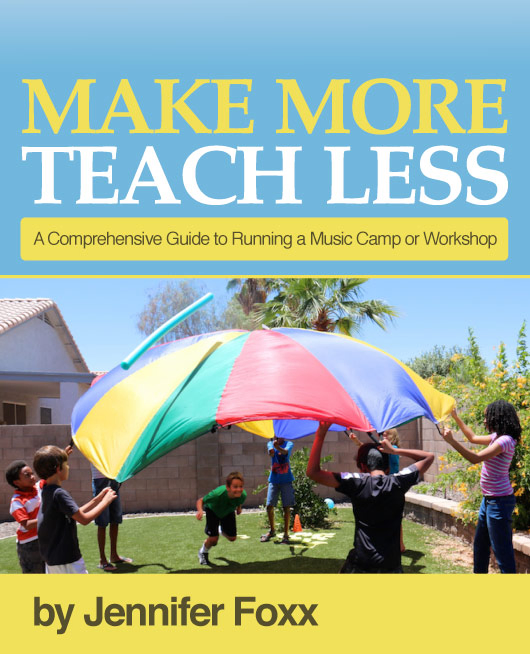
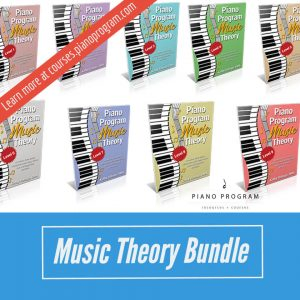
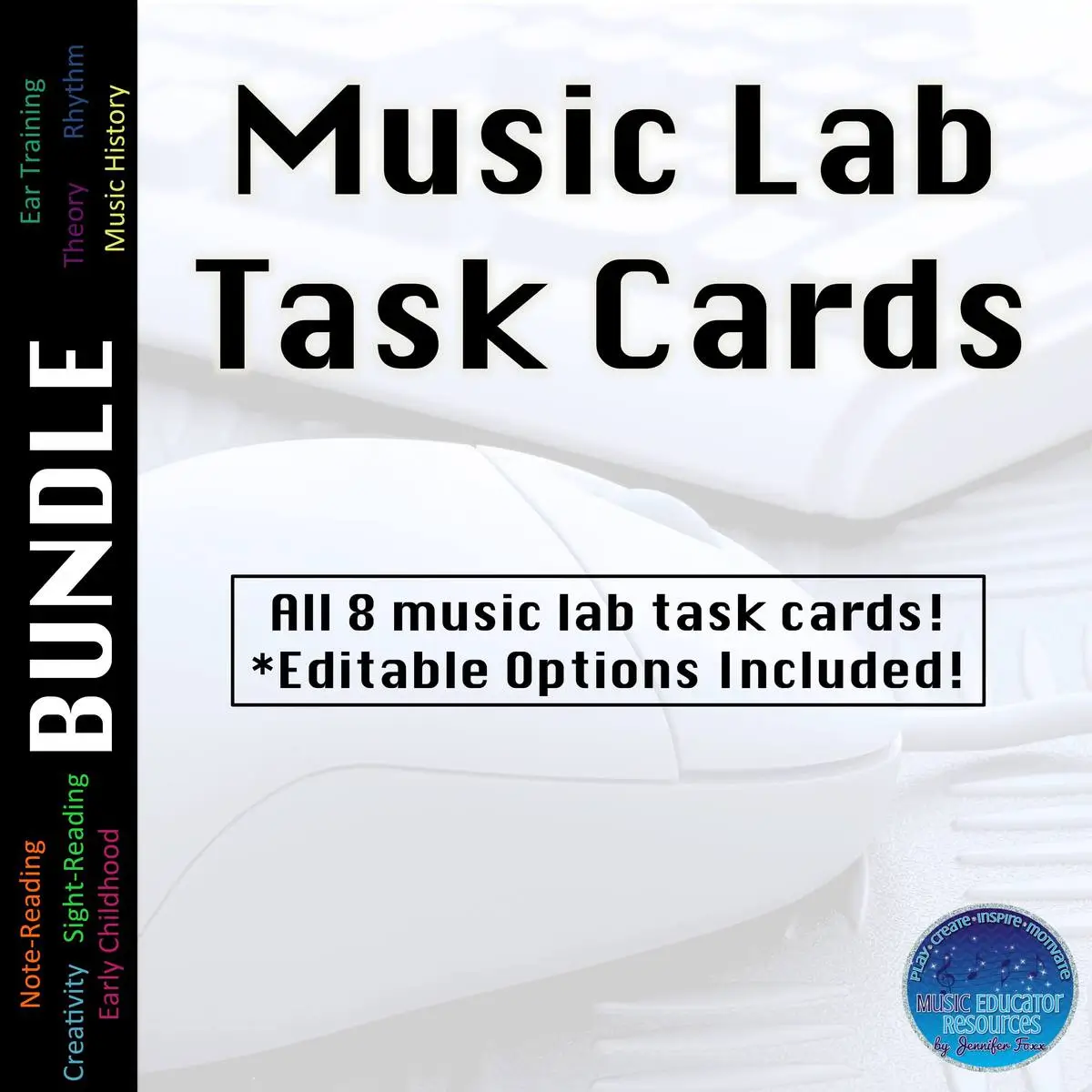

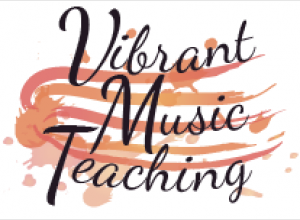

Thanks for the tutorial! I’ve tried screensharing my iPad with a note naming app (Flash note derby), but there was a delay between what I was seeing on the iPad screen and what the kids were seeing in zoom. Even at the slowest speed it meant they weren’t able to answer fast enough. Have you encountered this problem? Are you connecting your iPad with a cable or wirelessly? Also, just a note on Kahoot, kids can use it with one device – if their device is a computer (then they can just have two windows open side by side). I wish Kahoot would make it possible to see the questions and answers on the same device!
Hi Shoshanna,
The delay is going to be determined on how well their internet speed is at home. I noticed I don’t have any problems with some of my students, and some problems with others. If there is anyway they can have their router close to their piano, that would help a lot. Though I know it’s not always possible.
I’m connecting my iPad with a cable. I prefer it this way because there will be less of a delay on my end since it’s connected straight through. And I find it more reliable. I have a long lightening cable so it works out well regardless what I’m doing.
Kahoot- YES! That’s a great tip! Most of my students were using 2 mobile devices, but of course! Splitting the windows is a perfect solution! Can’t believe that didn’t even occur to me. Thank you for mentioning that. Technically with some iPads (like iPad Pro for sure) you can also do split screen. So you can have one side of the iPad the Zoom and the other Kahoot with both apps open. But I’m not sure all can do that or not with all iPads?
I’ll give the cable a try; I think the delay is on my end, but maybe my students are all seeing the notes at different times too. Maybe that’s why I was getting so many different answers!😂 I have tried the split screen on my iPad, but some of my students are only on phones or android devices, so I think we’re stuck. I’ve thought about having the students “buzz in” by holding up a corresponding coloured piece of paper. They’d miss out on the leaderboard though. One more question, have you ever encountered any students without the annotate feature on their computer? I sent the parent the steps to enable it in zoom, but the only thing I could think of was that she was entering through the web portal and hadn’t actually downloaded the application.
I have not encountered any students without the annotate feature. Sometimes it takes them a while to locate it so my guess is if they aren’t finding it, then they are just having a hard time locating it. It is only an option when you (or they) screen share though…
I wanted to set up my iPad for the online lesson and a mini iPad to use as an overhead camera. I was able to link the 2 but I cannot eliminate the loud interference between the 2. Any suggestions?
Hi Elaine, Make sure your overhead iPad’s volume is totally muted. You shouldn’t be getting any interference.
I have muted the overhead iPad but the iPad linked into the internet just squeels.
Have you muted both the iPad itself and the extra “zoom participant iPad” as well? Make sure in the actual Zoom setting that you totally have the extra iPad’s audio turned off.
Here are a couple links that came up when I googled the problem. Hope they help.
https://blog.zoom.us/wordpress/2014/03/20/troubleshooting-audio-feedback-zoom/
https://support.zoom.us/hc/en-us/articles/202050538-Audio-Echo-In-A-Meeting
Thank you. I will look those up. Most of my parents want FaceTime so that is what I am using…don’t know if that would make a difference though.
Awe, sorry! I assumed you were using Zoom. Facetime is a whole other platform. Not sure how to help there… sorry! I would just google the problem and see what comes up.
I just learned about zoom’s annotate option from your video. Thank you! I tried it out on a trial meeting with two of my own devices. It worked great. When I asked my first student to try it out, the mom couldn’t find it. Are there some instances that the drop down menu does’t drop down? Or another reason she couldn’t find it?
Hi Christy,
Depends on the device they are using. Usually mobile will have it at the bottom and computer will have it at the top. If the annotate button doesn’t show up, they may have to push the “more” button and then scroll until they see “annotate”. Hope that helps! 🙂
Hi, Jennifer!
When you use an iPad app during a lesson, are you holding it up to the screen of your computer? Are you starting the Zoom call on the iPad instead? I know how to do screen share but I haven’t figured out how to use an app screenshared because I always do my Zoom calls on my computer.
Thanks for these great tips!
My Zoom calls are on my laptop and then I screenshare to my iPad.
I got it to work! This is a gamechanger!!!!
Yay!!! And yes it is! Have fun! 🙂