While I would like to think that my students will do just as they are told and follow all the iPad Rules, there are extra precautions teachers can take to make sure students stay on task when they are using the iPad at lessons. Some of them you may be aware of, some might just make your day!
Passcode
I have a couple iPads (okay 3…). One is for my use only and the other 2 are available for students. For my personal iPad I don’t want my students going into it without permission. So I have set up an passcode that will only allow me to get in. To set a passcode just go into your Settings and scroll down where it says “Touch ID (if available) and Passcode” Then enter your passcode. You will also have an option as to when a passcode is required.
Usually when you first set up your iPad, it has you set up a passcode right away. But sometimes, you don’t want a passcode. I prefer not to have one for my student iPads. So if this is the case, go into the same settings and there will be an option to turn that off.
Restrictions
This is an area that not everyone is aware of but is packed full of some great options! To find Restrictions, go to Settings, General and then scroll down until you see Restrictions then click “Enable Restrictions.”
You will be first asked to set up a restriction code. This is important because you will have tech savvy students who might try to go in and turn them off themselves. In Restrictions, you will be able to turn off access to: Safari, Camera (I’m sure I’m not the only one who has seen selfies here!), Siri, FaceTime, AirDrop, iTunes Store, Apple Music Connect, iBooks Store, Podcasts, News, Installing and Deleting Apps, In-App Purchases. WOW!!!
And that’s not all! You can set ratings for music, movies, apps, websites and more. In addition you can set privacy settings here. For example, don’t want your students messing with your calendar? Click the settings to “don’t allow changes”. You can turn off allow changes to accounts, background app refresh and volume limit as well as turning off access to the game center.
What if you want students to access Safari that day for a particular activity? Just go into restrictions and change the restriction on Safari to allow. Then when they no longer need Safari, just go back and remove the access again.
What if I want to install a new app? You have a couple choices. Go back into restrictions and temporarily allow access so you can access the app store. OR download it from iTunes on your computer directly and have it installed to the iPad.
Guided Access
If you want to limit students access to a SINGLE app, you can do so through Guided Access. To find guided access go to Settings, General, scroll down almost to the bottom and click Accessibility.
Then click enable guided access.
After launching the app you want students to use, then triple-click the home button to enable the feature. You will be guided to set up a passcode. To end a guided access feature, you can either use touch ID (if available) or put in your passcode and then go in and turn it off. The only thing about this setting is it does only limit students to one app. I prefer not to use this particular feature for that reason.
Well there you go! I hope these small tips help you keep your students stay safe, on task and having some fun with the things you have planned for them!
Be sure to ‘Like’ Music Educator Resources on Facebook and follow Music Educator Resources on TpT to stay up to date on giveaways, discounts, reviews and other music resources! And don’t forget to join the exclusive email newsletter for monthly freebies and more!

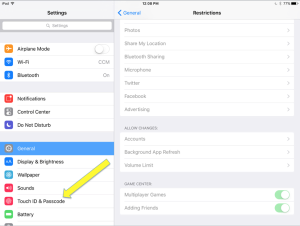
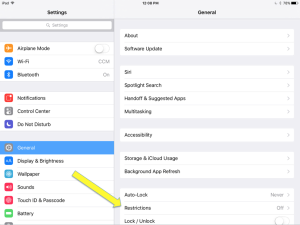
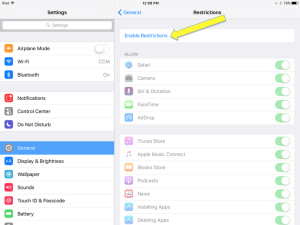
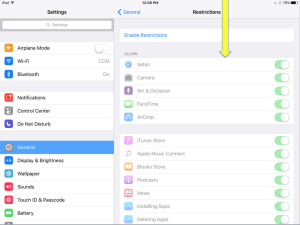
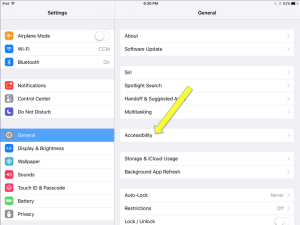
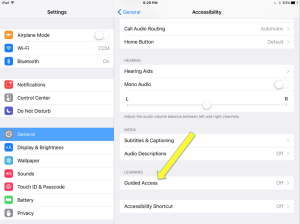



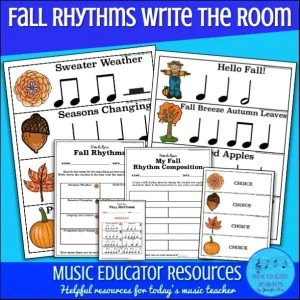
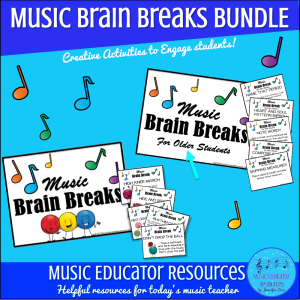
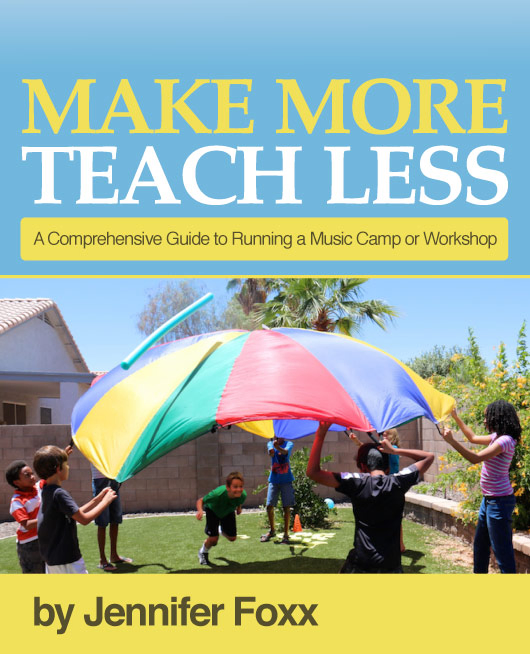
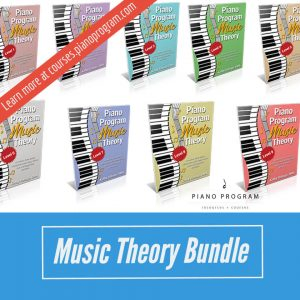
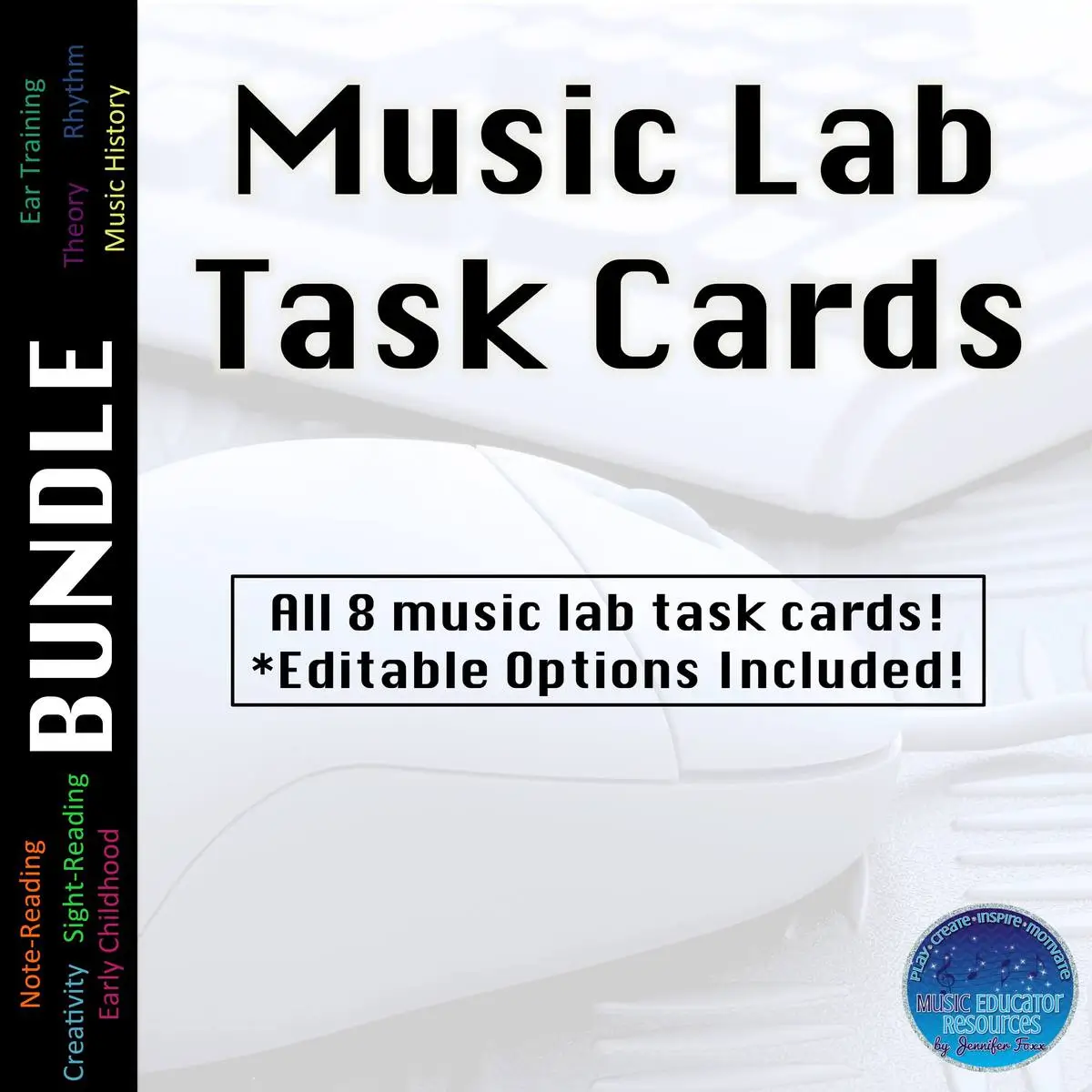

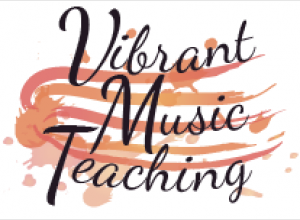

This was a great tip. Thank you.
You are welcome, glad it helpful! 🙂
HI Jennifer! Thanks for all the great tips you give on your site! I’m trying to set up my Piano Lab iPad 2 16 Gig for students who will be doing their theory lessons from the Piano Program Music Theory that I recently purchased. I am trying to set up my iPad website restrictions to just the ones I use with students, but I can’t seem to get the setting quite right in order to get the Piano Program Music Theory videos to show up. (I’ll ask Kathy about this as well so she can answer more specifically about her site.) But overall my question for you is: do you list the websites in the restrictions, or do you just allow all and turn Safari on and off as needed? Thanks in advance for helping me out.
Hi Laurie, I just allow all and turn on as needed. For now, I’m having my students use the computer, but I also have it set up if I need to use the iPad or decide to just do it there. I create a link to the shortcuts to the levels. See this post for an example of what I’m talking about: https://musiceducatorresources.com/2017/08/15/tech-tuesday-organize-websites-ipad-folders/
Thanks, Jennifer. I set up the folders for each level and good to go.
Yay! 🙂